Virtuelle Dateien im Nextcloud Desktop-Client nutzen
Neben zahlreichen Bugfixes wurde in der aktuellsten Version des Nextcloud Desktop-Clients auch der Synchronisierungs-Engine komplett überarbeitet und dabei ein sehr hilfreiches Feature hinzugefügt: Über “Virtual Files” erhältst Du innerhalb der Dateiverwaltung Deines Betriebssystems On-Demand-Zugriff auf alle Dateien in Deiner Nextcloud, ohne dass diese Speicherplatz auf Deinem PC belegen. Der Desktop-Client legt dabei eine Verknüpfung zu allen Dateien und Ordnern auf Deinem Nextcloud-Server an. Erst wenn Du diese Datei tatsächlich bearbeiten möchtest, wird sie von Deinem Nextcloud-Server auf die Festplatte Deines PCs heruntergeladen.
Dieses Feature ist eine echte Alternative zum WebDAV-Zugang und kann sehr hilfreich sein, wenn Du beispielsweise eine Nextcloud mit mehreren Terabyte Speicherplatz nutzt und dabei auch ohne lokalen Platzmangel durch Synchronisation an Deinem Rechner Zugriff auf alle Deine Dateien haben möchtest.
Hinweis: Aktuell ist dieses Feature nur ab Version 3.2.0 des Desktop-Clients für Windows verfügbar.
So aktivierst Du virtuelle Dateien in Deinem Nextcloud Desktop-Client
Da das Feature ab Version 3.2.0 des Desktop-Clients zur Verfügung steht, solltest Du zunächst überprüfen, ob Du auch die aktuellste Version des Desktop-Clients verwendest.
Klicke dazu mit der rechten Maustaste auf das Nextcloud-Icon in Deiner Windows Taskleiste. Wähle anschließend “Einstellungen” und dann “Allgemein”. Im Abschnitt “Über” siehst Du die aktuell installierte Version Deines Desktop-Clients.
Solltest Du eine ältere Version des Clients verwenden, kannst Du im Abschnitt “Aktualisierungen” auf den Button “Jetzt auf Aktualisierungen prüfen” klicken, um die neueste Version des Desktop-Clients zu downloaden und zu installieren.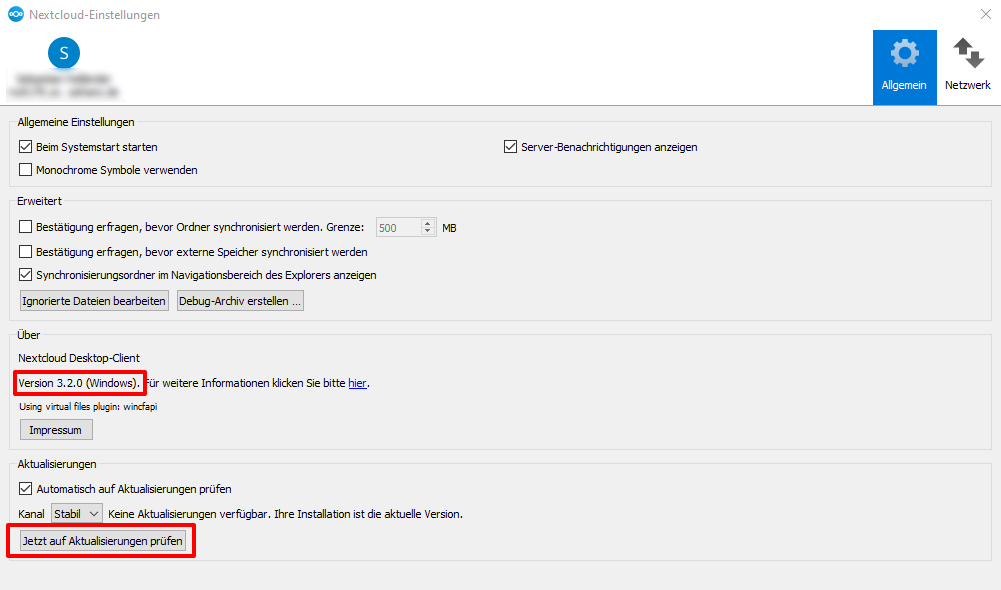
Hinweis: Die Aktualisierungs-Funktion des Desktop-Clients zeigt zur Verfügung stehende Aktualisierungen nicht immer korrekt an. Sollte dies bei Dir der Fall sein, kannst Du auf der Webseite von Nextcloud die neueste Version des Desktop-Clients herunterladen und anschließend manuell installieren.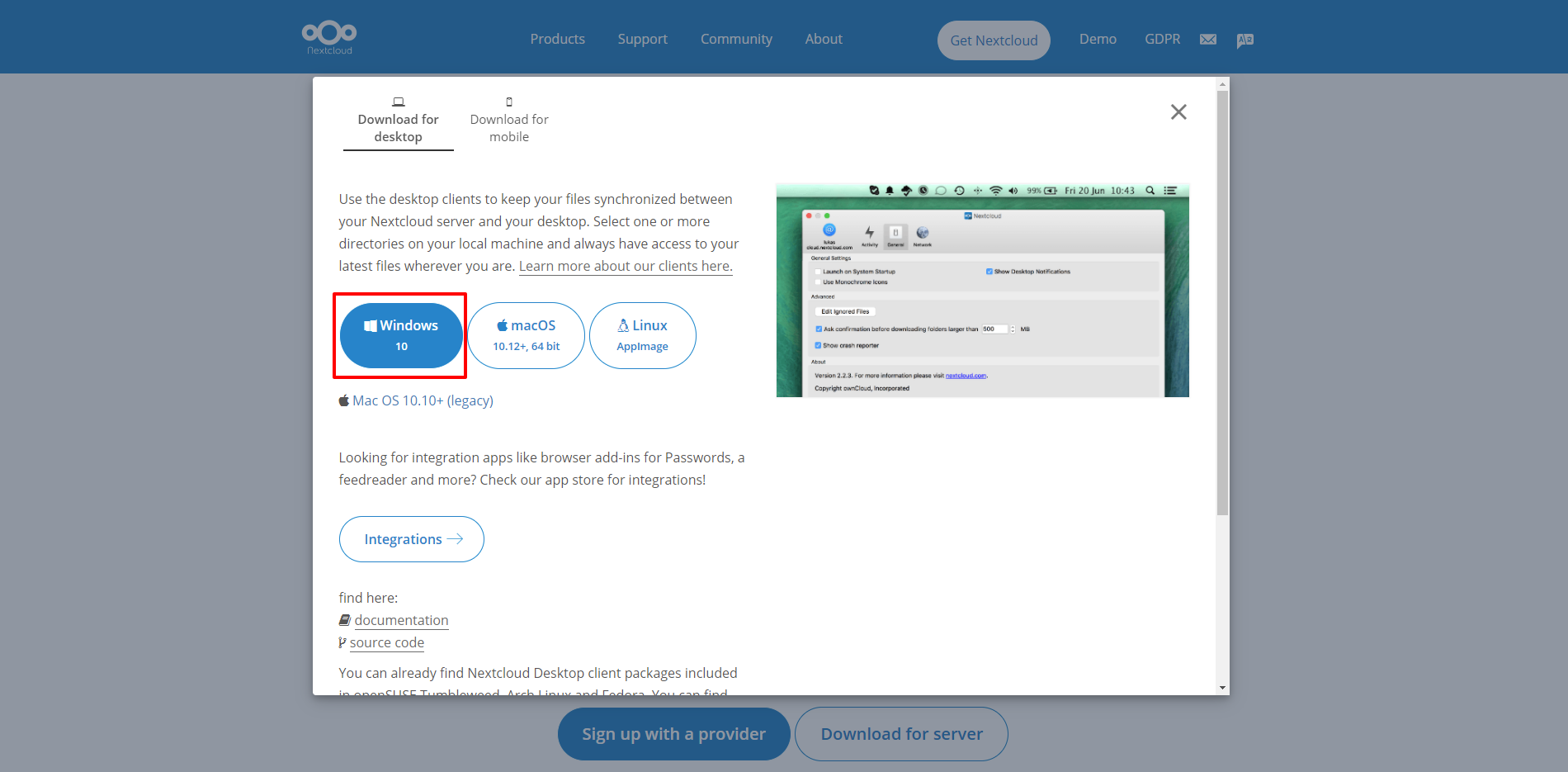
Nachdem die aktuellste Version des Nextcloud Clients installiert wurde, lässt sich für bestehende Nextcloud-Benutzer das neue Feature mit einem Klick auf “Unterstützung für virtuelle Dateien aktivieren” im Kontext-Menü (“Drei-Punkte-Button”) in den Nextcloud-Einstellungen aktivieren.
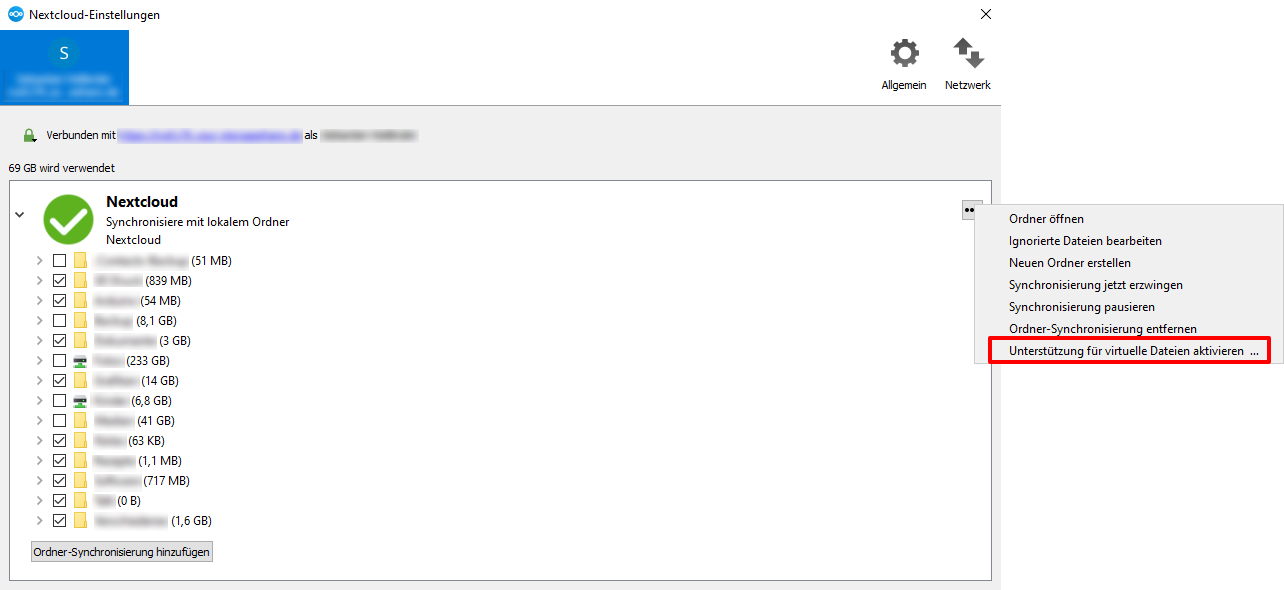
Solltest Du zum ersten Mal Dein Nextcloud-Konto mit dem Desktop-Client verbinden, hast Du direkt während der Installation die Möglichkeit, das Feature “Virtuelle Dateien” zu aktivieren.Ist das Feature aktiviert, liest der Desktop-Client die Dateien und Ordner in Deiner Nextcloud ein und legt für diese eine Verknüpfung im Nextcloud-Ordner auf Deinem PC an. Des Weiteren erscheint nun im Nextcloud-Ordner in der Dateiverwaltung die zusätzliche Spalte “Status”, in der über Icons der Status der Dateien und Ordner ersichtlich ist.
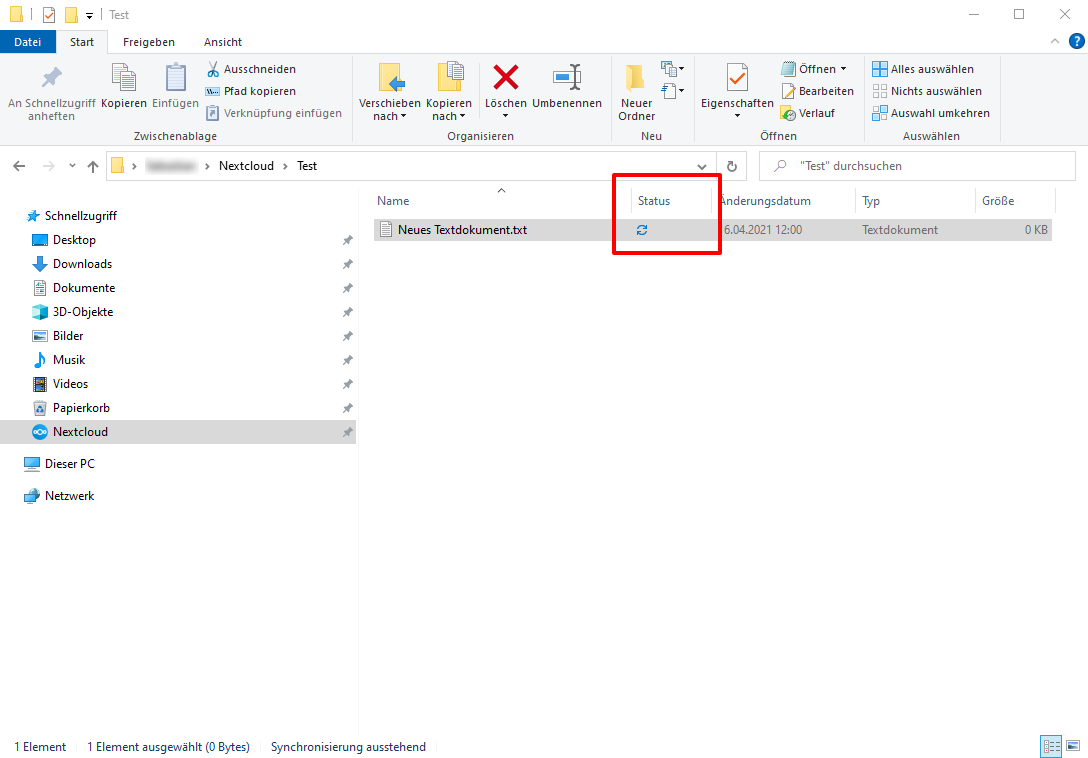
Mit einem Rechtsklick auf eine Datei oder einen Ordner lässt sich im Kontextmenü unter “Nextcloud” die Synchronisation detaillierter konfigurieren. Zur Verfügung stehen dabei folgende Einträge:
- Immer lokal verfügbar machen
Wird diese Option ausgewählt, werden Datei oder Ordner immer lokal auf Deinen PC synchronisiert und heruntergeladen. Die Dateien stehen Dir damit auch ohne eine aktive Internet-Verbindung zur Verfügung. - Lokalen Speicherplatz freigeben
Diese Option löscht die jeweiligen Dateien und Ordner auf deinem PC. Wird eine Datei von Dir geöffnet, muss sie zunächst runtergeladen werden.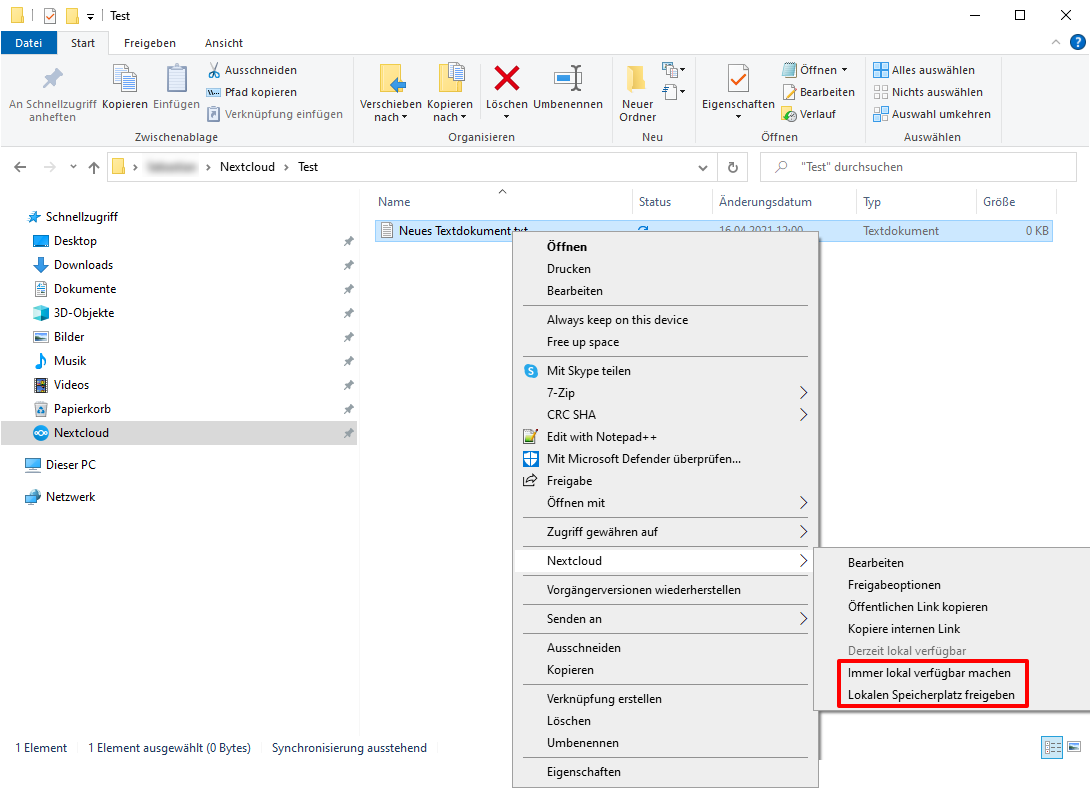
- Immer lokal verfügbar machen
Die Einrichtung ist damit abgeschlossen und Du kannst die virtuellen Dateien ab sofort nutzen.
Du hast noch keine Nextcloud? Richte Dir mit nur wenigen Klicks eine kostenlose Managed Nextcloud mit 1 GB Speicherplatz ein und probiere das neue Feature “Virtuelle Dateien” direkt einmal aus!
Neuer: Mit Nextcloud Projekte erstellen und verwalten hosting.de Blog Älter: Große Dateien per Nextcloud versenden
