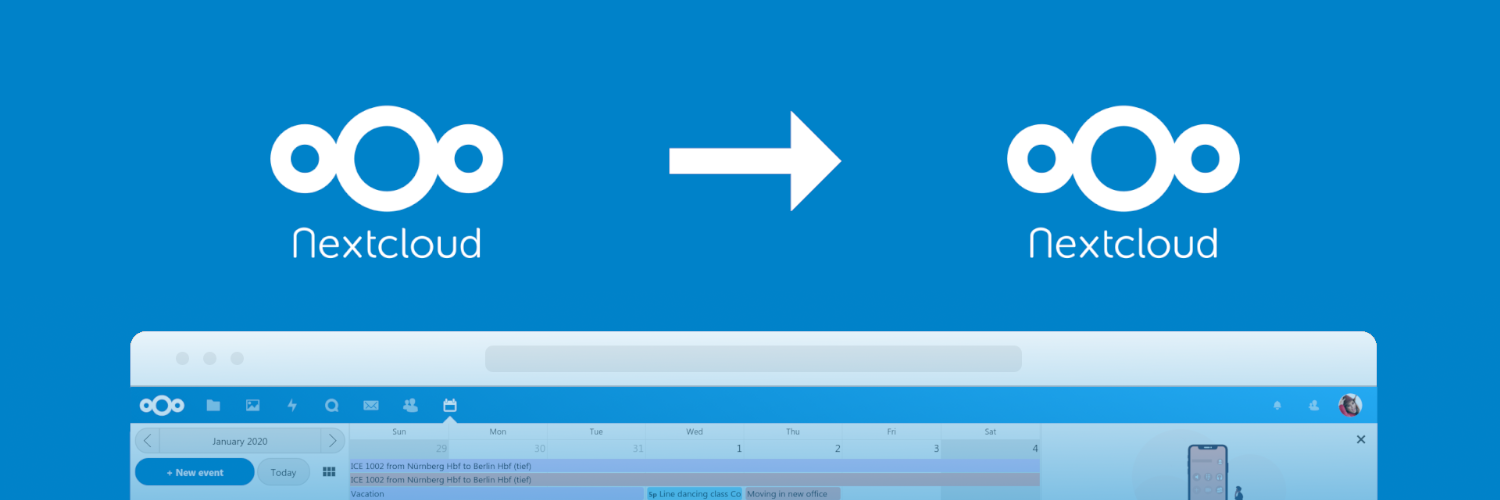Nextcloud umziehen
Eine Nextcloud umziehen muss nicht kompliziert sein. Beim Umzug der Daten hast du verschiedene Möglichkeiten. In folgendem Artikel zeigen wir Dir wie Du ganz einfach Deine Dateien, Kontakte, Kalender und Aufgaben von der einen zu der anderen Nextcloud migrierst.
Dateien
Dateien lassen sich auf verschiedene Arten umziehen. Die drei gängigsten Methoden werden im weiteren Text beschrieben.
1. Federation
Der einfachste und schnellste Weg ist die Federation-Funktion von Nextcloud. Dabei kannst du Ordner und Dateien eines Benutzer Deiner alten Nextcloud direkt mit einem Benutzer der neuen Nextcloud teilen. Die Dateien und Ordner werden dabei direkt in das Dateisystem der neuen Nextcloud eingebunden und lassen sich ganz einfach in die eigene Nextcloud kopieren.
Um die Federation-Funktion zu nutzen, benötigst Du Deine „Federated-Cloud-ID“ der neuen Nextcloud. Diese findest Du in Deiner Nextcloud unter „Einstellungen“ > „Teilen“. Die ID ist in der Regel folgendenmaßen aufgebaut: benutzername@nextcloudurl.tld. Wenn Du nun einen Ordner und Dateien teilst, gebe diese ID in das Textfeld ein. Nextcloud erkennt nun automatisch dass es sich bei dieser ID um eine andere Nextcloud handelt.
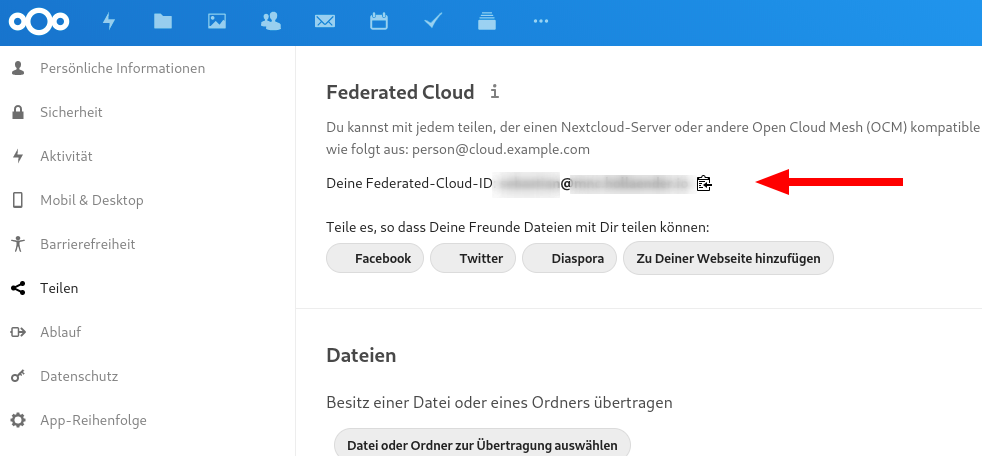
2. Nextcloud Desktop-Client
Neben Federation kannst Du Deine Dateien auch mit dem Nextcloud-Desktop-Client umziehen. Den Client kannst Du hier downloaden. Lege in dem Client nun das Benutzerkonto Deiner alten Nextcloud an und synchronisiere alle Dateien Deiner alten Nextcloud auf Deine Festplatte.
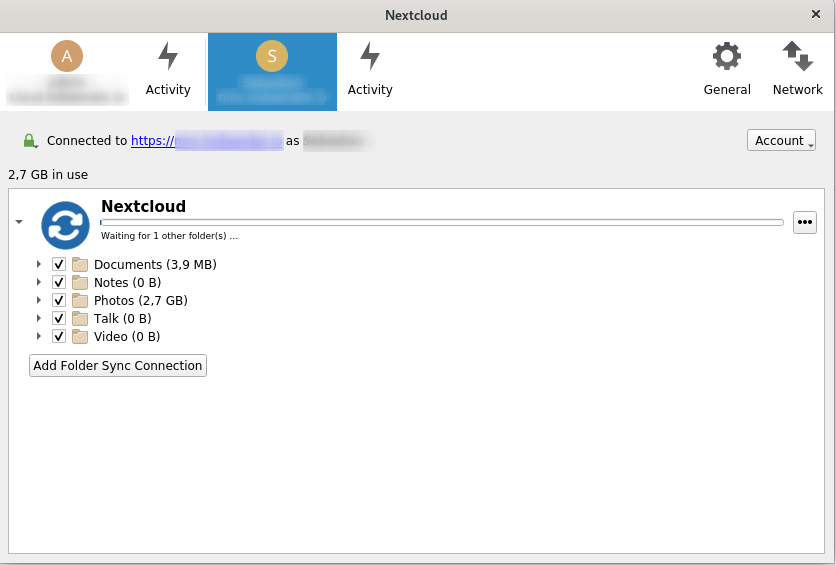
Nach der erfolgreichen Synchronisation, entferne das Konto deiner alten Nextcloud und melde Dich mit dem Konto Deiner neuen Nextcloud an. Achte darauf dass Du „Lokale Daten beibehalten“ anhakst. Sonst werden die synchronisierten Dateien der alten Nextcloud auf Deiner Festplatte gelöscht! Nun sollte der Upload der Dateien starten.
3. Upload über Webinterface
Der Umzug Deiner Dateien per Webinterface ist nur für eine kleinere Anzahl an Dateien und Ordner sinnvoll. Markiere zunächst in Deiner alten Nextcloud die Dateien und Ordner, die Du umziehen möchtest. Klicke anschließend auf „Aktionen“ und dann „Herunterladen“.
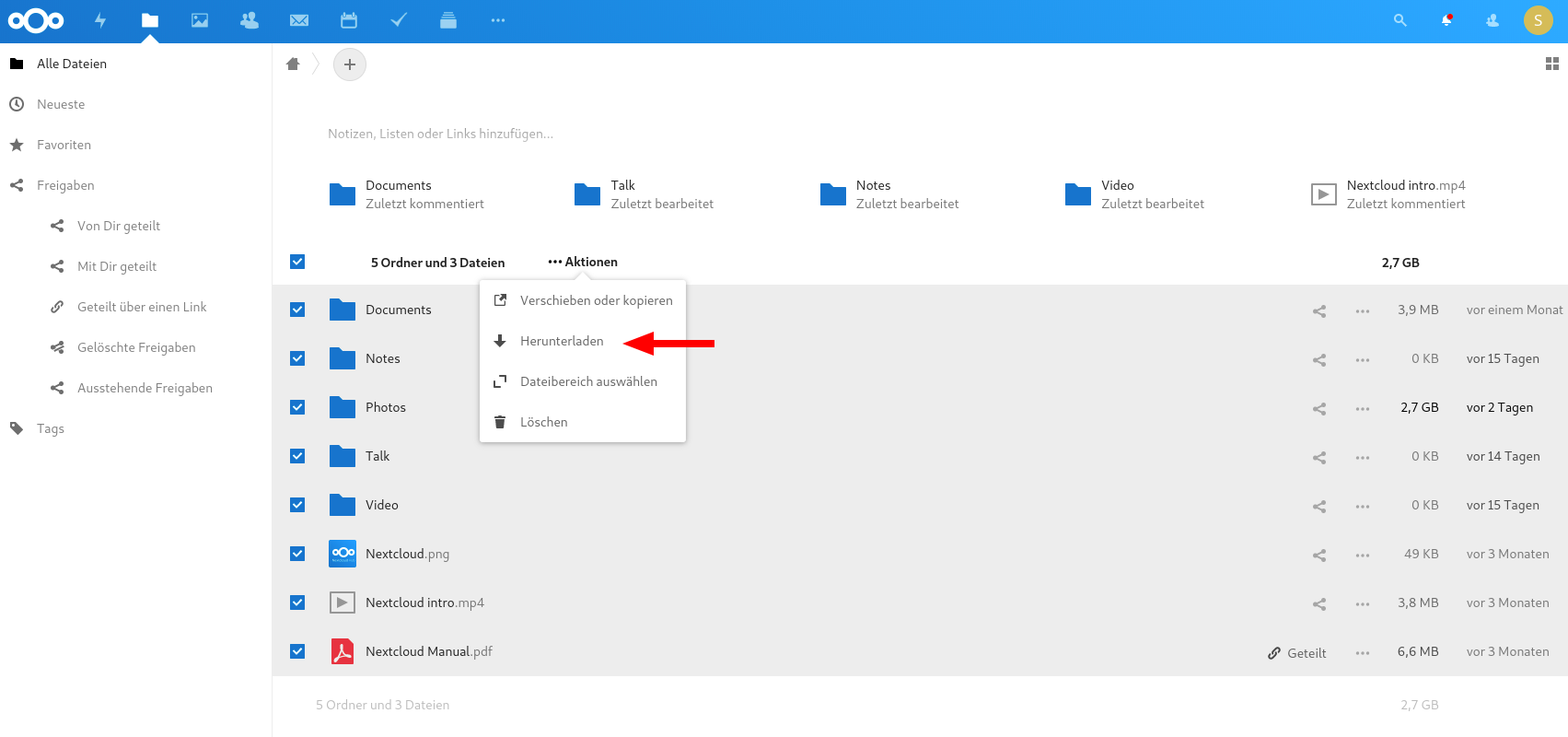
Entpacke nun die ZIP-Datei in einen Ordner auf Deiner Festplatte und ziehe nun die Ordner und Dateien per Drag&Drop in Dein Nextcloud-Browserfenster.
Kontakte, Kalender und Aufgaben
Kontaktdaten und Kalendereinträge lassen sich ganz einfach mittels der Exportfunktion der jeweiligen App exportieren.
1. Kontakte
Logge Dich in Deine alte Nextcloud ein und gehe zur Kontakte-App. Klicke auf „Einstellungen & Import“ und anschließend auf das erweiterte Menü neben Deinem Adressbuch. Klicke nun auf „Herunterladen“. Der Download des Adressbuchs im VCF-Format wird nun gestartet. Wiederhole diesen Schritt für alle Adressbücher.
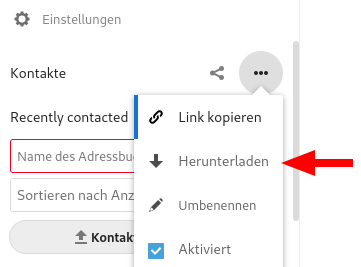
Öffne nun Deine neue Nextcloud und gehe auch hier wieder zur Kontakte-App. Klicke auf „Einstellungen & Import“ und anschließend auf den Button „Kontakte importieren“. Wähle nun „Lokale Datei auswählen“ und wähle die im vorherigen Schritt heruntergeladene VCF-Datei aus. Deine Kontakte werden nun importiert.
2. Kalender und Aufgaben
Öffne die Kalender-App auf Deiner alten Nextcloud-Installation. Klick nun auf den Button für das erweiterte Menü und wähle „Herunterladen“. Nun startet der Download Deines Kalenders im ICS-Format. Wiederhole diese Schritte für all Deine Kalender.
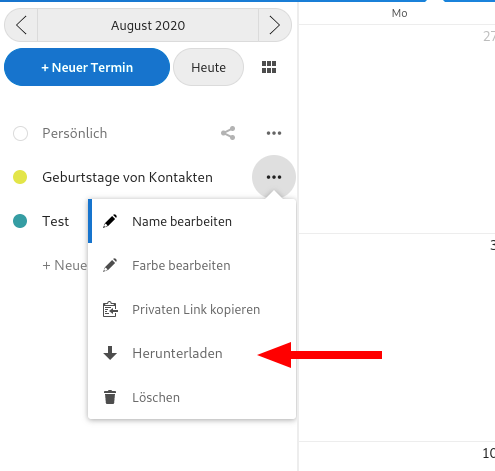
Gehe nun zur Kalender-App auf Deiner neuen Nextcloud. Klicke auf „Einstellungen & Import“ und anschließend auf den Button „Import calender“. Wähle die zuvor heruntergeladene ICS-Datei. Dein Kalender wird nun importiert.
Neuer: Mit der Nextcloud-App „Appointments“ Termine vereinbaren hosting.de Blog Älter: Neue Nextcloud-Apps hinzugefügt: Appointments und Forms