Nextcloud als Alternative zu Google Fotos
Bis vor kurzem konnten Nutzer von Google Fotos ihre Bilder in hoher Qualität kostenlos und in unbegrenzter Menge in Google’s Fotodienst speichern. Ab dem 1. Juni 2021 ist damit nun Schluss. Alle ab diesem Zeitpunkt hochgeladenen Fotos in hoher Qualität werden auf das Speicherkontingent angerechnet.
hosting.de bietet Dir mit Managed Nextcloud eine Alternative zu Google Fotos, die zudem noch einige Vorteile mitbringt:
- Bilder und Dateien lassen sich einfach verwalten
- Deine Fotos werden nicht ausgewertet
- Alle Fotos werden in Deiner eigenen Nextcloud auf Server in Deutschland gespeichert
- Transparente Freigabe-Möglichkeiten mit umfangreichen Optionen wie z.B. Passwortschutz, Ablaufdatum, usw.
In diesem Artikel erklären wir Dir, wie Du Deine Bilder aus Google Fotos exportierst und mit Deinem Smartphone aufgenommene Fotos in Nextcloud automatisch sicherst.
Über Nextcloud Fotos
Nextcloud Fotos funktioniert in der Handhabung etwas anders als Google Fotos. Nextcloud Fotos ist eine App aus dem Nextcloud-Ökosystem und ist eng mit der Dateiverwaltung von Nextcloud verknüpft. Im Gegensatz zur flachen, KI-gestützten Hierarchie in Google Fotos, kommt hier eine Ordnerstruktur zum Einsatz. Dies hat den Vorteil, dass sich die Fotos sehr einfach verwalten und umziehen lassen.
Die Weboberfläche von Nextcloud Fotos orientiert sich an dem Layout der Dateiverwaltung. In der linken Seitenleiste befinden sich Filter und in dem rechten Bereich werden die Fotos, gruppiert nach Datum, angezeigt.
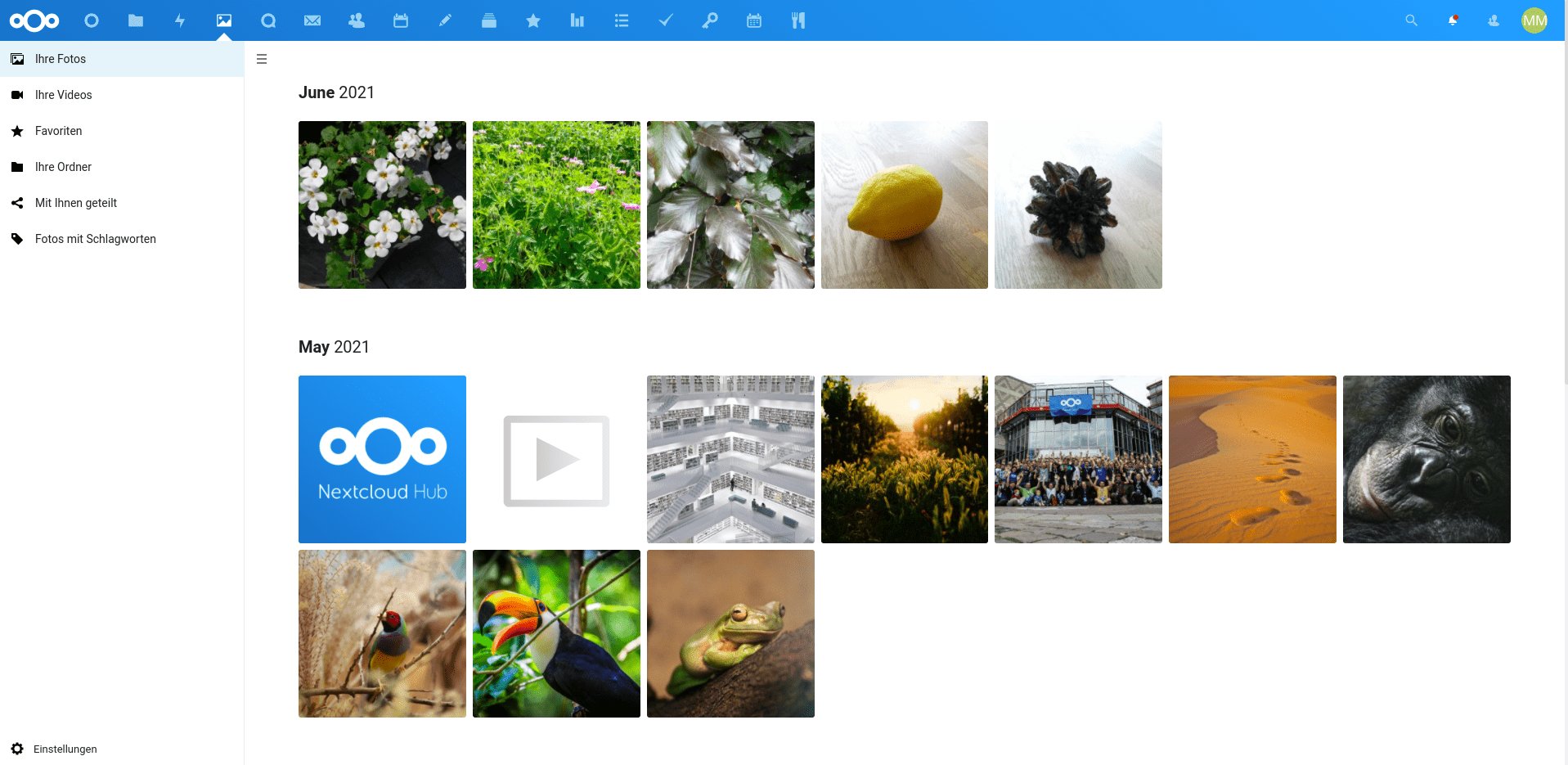
- Ihre Fotos: Hier werden Dir alle Fotos angezeigt, die sich in Deiner Nextcloud befinden.
- Ihre Videos: Alle in Deiner Nextcloud gespeicherten Videos werden Dir hier angezeigt.
- Favoriten: Als Favorit markierte Fotos und Videos werden hier aufgelistet.
- Ihre Ordner: Hier siehst Du die Ordnerstruktur Deiner Fotosammlung.
- Mit Ihnen geteilt: Gibt Dir ein Benutzer Fotos frei, werden diese Dir hier angezeigt
- Fotos mit Schlagworten: Fotos lassen sich mit Tags versehen. Alle Fotos mit Tags werden in dieser Ansicht aufgelistet.
Fotos aus Google Fotos exportieren
Wenn Du dich dazu entschieden hast, Deine Fotos in Zukunft mit Nextcloud, anstatt mit Google Fotos zu verwalten, musst Du Deine Bilder zunächst aus Google Fotos exportieren. Auf Grund des geschlossenen Ökoksystems bietet Google keine direkte Möglichkeit alle Bilder auf einmal aus Google Fotos zu exportieren. Es ist zwar möglich einzelne Alben runterzuladen, möchtest Du aber Deine komplette Foto-Bibliothek runterladen, bleibt Dir nur der Umweg über Google Takeout.
- Melde Dich zunächst mit Deinem Google-Konto bei Google an und rufe die Google Takeout Webseite auf.
- Klicke nun auf “Auswahl aufheben” und scrolle runter bis Google Fotos. Aktiviere hier die Checkbox.
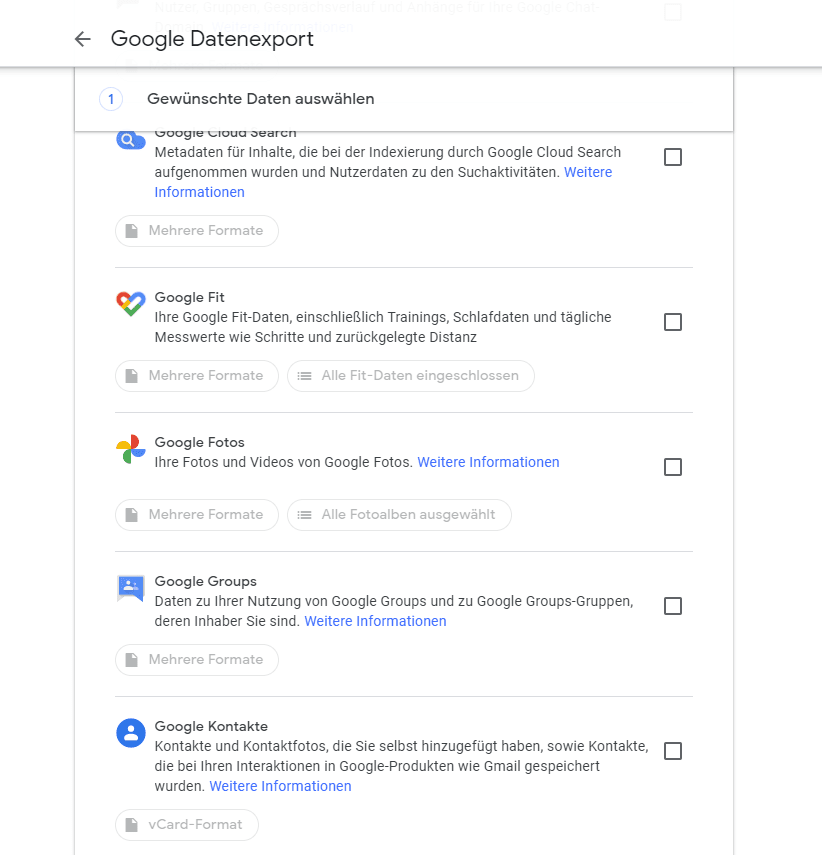
- Klicke nun auf “Nächster Schritt” und lege auf der folgenden Seite das Ziel, sowie die Häufigkeit und das Format des Exports fest. Solltest Du nicht ausreichend Speicherplatz in Google Drive, Onedrive, Dropbox oder Box zur Verfügung haben, empfiehlt es sich, die Download-Links per E-Mail anzufordern. Je nach Umfang Deiner Foto-Sammlung kann es mehrere Stunden dauern, bis der Export abgeschlossen ist und Du die erstellten Archive runterladen kannst.
- Entpacke die Archive und kopiere anschließend Deine Bilder in einen Ordner in Deine Nextcloud.
Fotos mit automatisch in Nextcloud sichern
Die Nextcloud-Apps für Android und iOS bieten die Möglichkeit Fotos von Deinem Smartphone direkt in Nextcloud hochzuladen. Um diese Option zu nutzen, musst Du den automatischen Upload in der App aktivieren.
Android
Starte die Nextcloud App und rufe den Menüpunkt “Automatisches Hochladen” unter “Einstellungen” auf.
Klicke nun auf “Einrichten” im Kontext-Menü des Ordners den Du automatisch sichern möchtest um die Einrichtung zu starten.
Hinweis: In der Nextcloud-App können neben Deinem Foto-Ordner weitere Ordner angezeigt werden. Wenn Du diese Ordner ausblenden möchtest, kannst Du dies mit einem Klick auf “Ordner verstecken” beim jeweiligen Ordners machen.
Sollte Dein Foto-Ordner nicht in der App sichtbar sein, kannst Du mit einem Klick auf “Erstellen Sie einen eigenen Ordner” im Kontext-Menü des automatischen Hochladens, manuell einen Ordner für das automatische Hochladen konfigurieren.
Die Nextcloud-App für Android bietet Dir verschiedene Möglichkeiten um den automatischen Upload zu konfigurieren, welche wir im folgenden Abschnitt näher erklären. Um die Optionen zu bearbeiten, aktiviere den Toggle in der oberen, rechten Ecke.
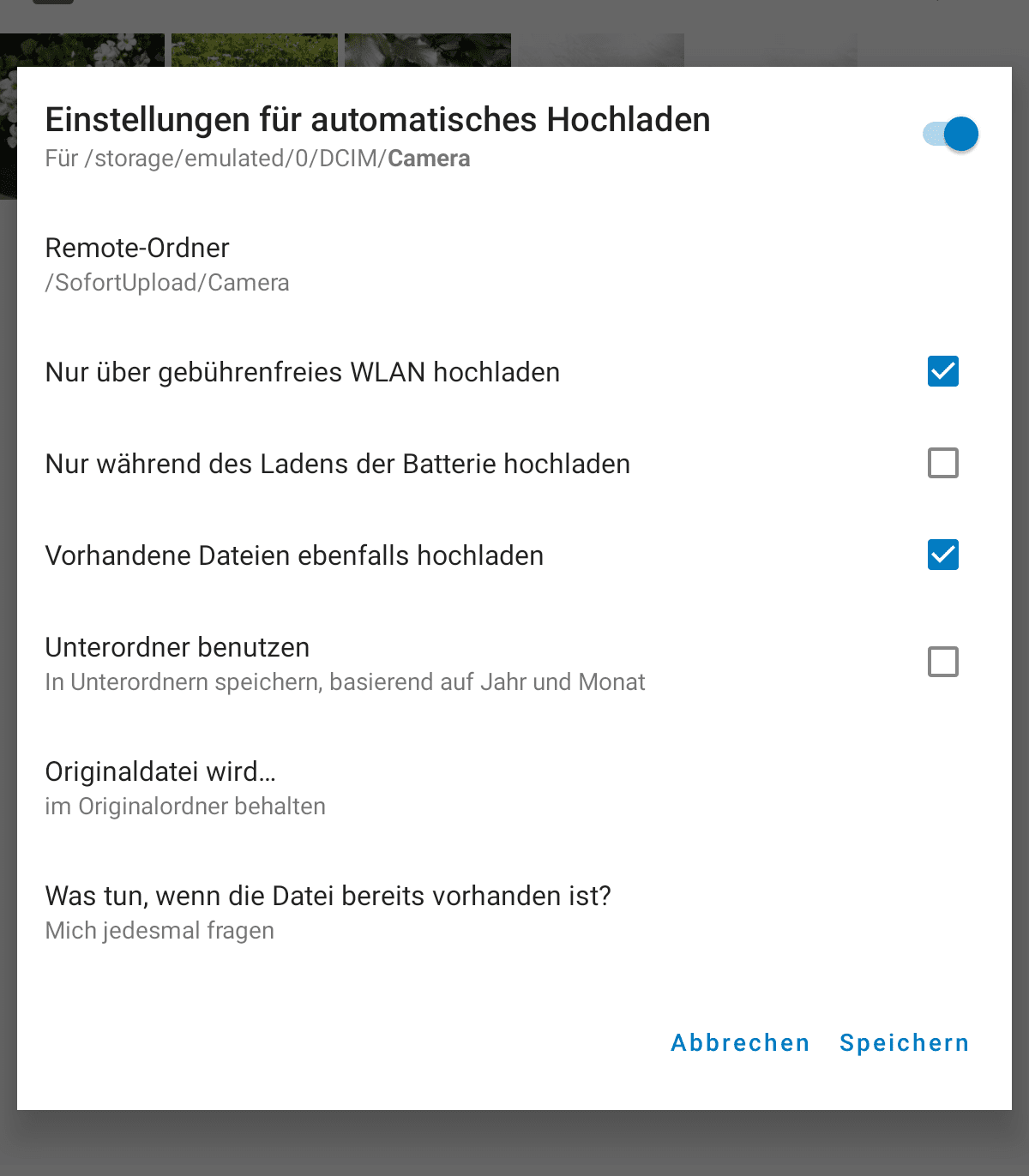
- Remote-Ordner
Wähle hier den Ziel-Ordner aus, in dem die Fotos gepeichert werden sollen. - Nur über gebührenfreies WLAN hochladen
Ist diese Option aktiviert, werden die Fotos nur hochgeladen, wenn Dein Smartphone mit einem gebührenfreien WLAN verbunden ist. Wenn Du die Fotos auch über eine Mobilfunkverbindung hochladen möchtest, deaktiviere diese Option. Beachte, dass möglicherweise Gebühren hierfür anfallen können. - Nur während des Ladens der Batterie hochladen
Der Upload Deiner Fotos kann, je nach Menge, den Akku Deines Smartphones stark belasten. Um den Upload nur während des Ladevorgangs zu erlaube, aktiviere diese Option. - Vorhandene Dateien ebenfalls hochladen
Standardmäßig werden nur neue Fotos hochgeladen. Die bereits vor der Einrichtung des automatischen Uploads vorhandenen Fotos auf Deinem Gerät werden dabei nicht berücksichtigt. Bei der ersten Sicherung empfiehlt es sich, diese Option zu aktivieren um auch alte Bilder zu sichern. - Unterordner benutzen
Lege fest ob Unterordner verwendet werden sollen. Dabei werden Ordner für die Jahre und Monat angelegt. Grundsätzlich empfehlen wir Dir diese Option zu aktivieren, da hiermit die Übersichtlichkeit erheblich verbessert wird. - Originaldatei wird…
Hier kannst Du festlegen was mit der Originaldatei nach dem Upload geschehen soll. Entweder wird die Datei im Originalordner behalten, in den App-Ordner verschoben oder gelöscht. - Was tun, wenn die Datei bereits vorhanden ist?
Sollte es einmal zu Dateikonflikten beim Upload kommen, kannst Du hier festlegen wie die Nextcloud-App damit umgehen soll. Du hast hierbei die Wahl zwischen einer manuellen Konfliktlösung, bei der Dich die Nextcloud-App bei jedem Konflikt fragt, oder automatisierte Vorgänge wie das Überschreiben der vorhandenen Datei auf dem Server, das Umbenennen der neuen Version oder das Überspringen der Datei beim Upload.
Nachdem Du den automatischen Upload konfiguriert hast, klick auf Speichern um die Einstellungen zu übernehmen.
- Remote-Ordner
Solltest Du bisher den automatischen Upload noch nicht konfiguriert haben, wirst Du von der Nextcloud-App gefragt, ob Du die Batterie-Optimierung der App deaktivieren möchtest. Wenn Du nicht für jeden Upload die App starten möchtest, solltest Du dies deaktivieren. Anschließend wirst Du gefragt, ob Du die App im Hintergrund ausgeführt werden darf. Dies solltest Du ebenfalls zulassen.
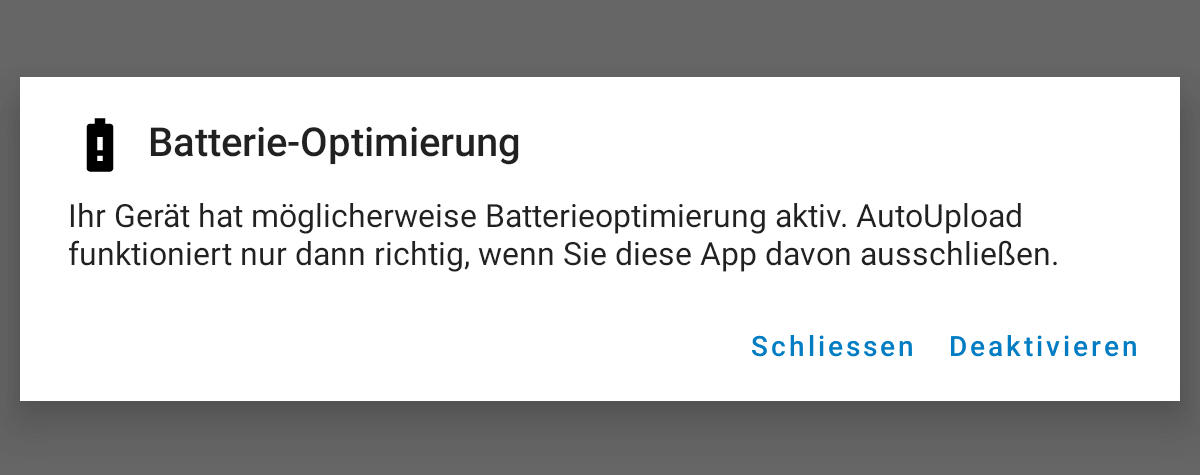
Sollte die Nextcloud-App trotz zugelassener Hintergrundnutzung nicht richtig funktionieren, kann es sein, dass der Hersteller Deines Smartphones sehr restriktive Einstellungen für die Energieverwaltung verwendet. Auf der Webseite Don’t kill my app findest Du möglicherweise Hilfe um die Hintergrundnutzung zu aktivieren.
Das automatische Hochladen ist nun eingerichtet.
iOS
- Starte die Nextcloud-App und rufe den Menüpunkt “Automatisches Hochladen” unter “Einstellungen” auf.
- Aktiviere den automatischen Upload, in dem Du den Schieberegler nach rechts schiebst.
- Die Nextcloud-App für iOS bietet Dir verschiedene Möglichkeiten um den automatischen Upload zu konfigurieren, welche wir im folgenden Abschnitt näher erklären.
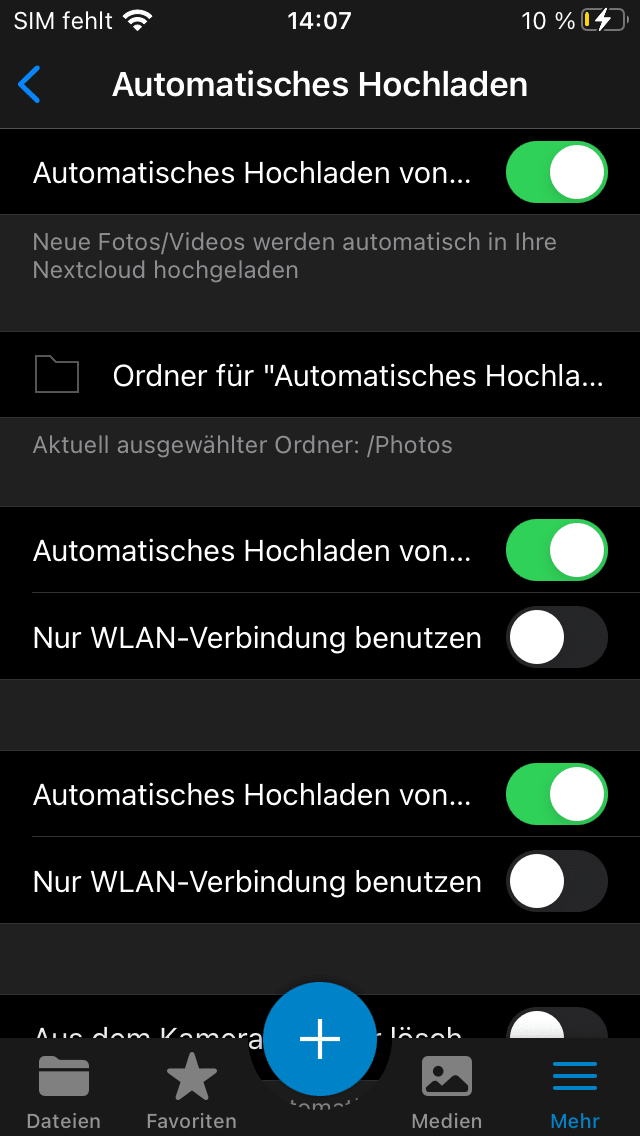
- Ordner für “Automatisches Hochladen”
Wähle hier den Ordner aus, dessen Inhalt in Deiner Nextcloud gespeichert werden soll. - Automatisches Hochladen von Bildern
Wenn Du Deine Fotos automatisch hochladen möchtest, aktiviere diese Option. - Nur WLAN-Verbindung benutzen
Aktiviere diese Option, wenn der Upload der Fotos nur bei einer aktiven WLAN-Verbindung stattfinden soll. Ist diese Option deaktiviert, werden Deine Bilder auch über eine Mobilfunkverbindung hochgeladen. Beachte, dass möglicherweise Gebühren hierfür anfallen können. - Automatisches Hochladen von Videos
Neben dem Bilder, können auch Videos automatisch hochgeladen werden. Aktiviere diese Option um dies zu erlauben. - Nur WLAN-Verbindung nutzen
Soll der automatische Upload von Videos nur bei einer aktiven WLAN-Verbindung stattfinden, aktivere diese Option. Ist diese Option deaktiviert, werden Deine Videos auch über eine Mobilfunkverbindung hochgeladen. Beachte, dass möglicherweise Gebühren hierfür anfallen können. - Aus dem Kameraspeicher löschen
Nach dem Upload können mit dieser Option, die Fotos im Kamera-Speicher gelöscht werden. - Automatisches Hochladen im Hintergrund
Um den automatischen Upload im Hintergrund zu erlauben, aktiviere diese Option.
Hinweis: Um diese Funktion zu verwenden, ist es notwendig die GPS-Dienste zu aktivieren. Dies ist notwendig, da eine iOS-Beschränkung es aktuell nicht erlaubt, Hintergrundprozesse auszuführen wenn die GPS-Dienste nicht aktiviert sind. Auf Grund einer Positionsänderung (Wechsel der Zelle im Mobilfunknetz) wird die App kurzzeitig aktiviert um den Speicher auf neue Fotos zu überprüfen.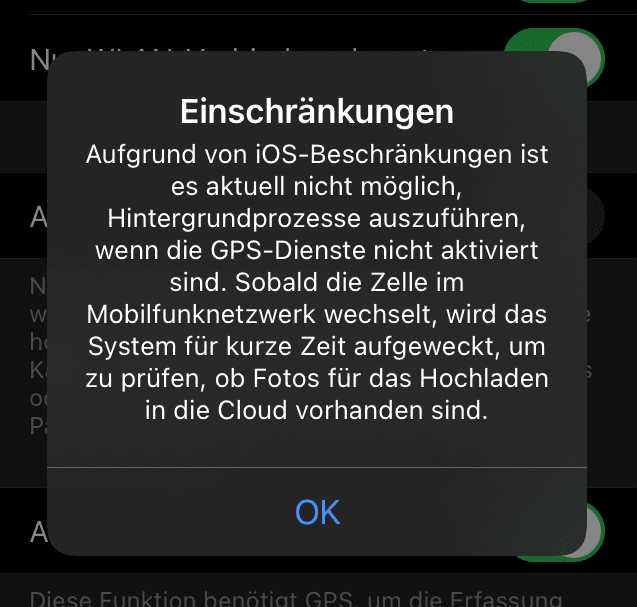
Du kannst überprüfen ob die GPS-Dienste aktiviert sind, in dem Du unter “Einstellungen” zur Nextcloud-App navigierst. Unter “Standort” wähle “Immer” um den Zugriff auf den Standort durch die Nextcloud-App im Hintergrund zu erlauben.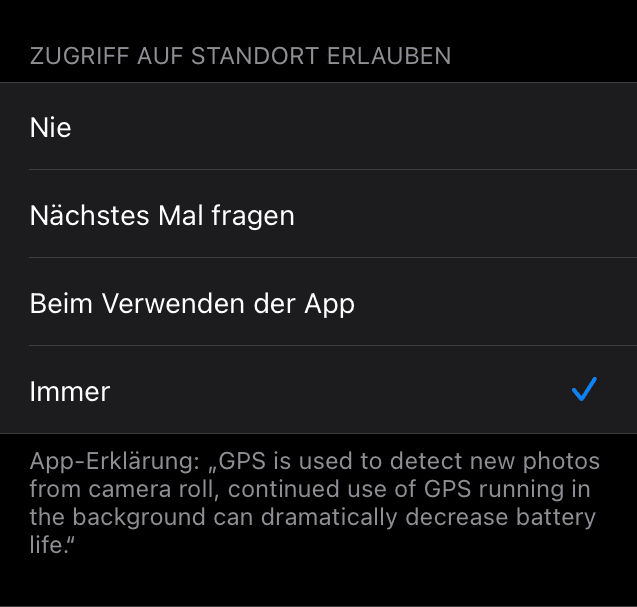
Da iOS nicht auf Hintergrundaktivitäten ausgelegt ist und Apple Drittanbieter-Apps sehr starke Beschränkungen auferlegt, kann es zu Problemen beim automatischen Upload im Hintergrund kommen. - Kompletten Kameraspeicher hochladen
Standardmäßig werden nur neue Fotos hochgeladen. Die bereits vor der Einrichtung des automatischen Uploads vorhandenen Fotos auf Deinem Gerät werden dabei nicht berücksichtigt. Bei der ersten Sicherung empfiehlt es sich, diese Option zu aktivieren um auch alte Bilder zu sichern. - Verwende Unterordner
Hiermit werden Ordner für die Jahre und Monat angelegt. Wir empfehlen Dir diese Option zu aktivieren, da hiermit die Übersichtlichkeit erheblich verbessert wird. - Dateinamen-Maske ändern
Hier kannst Du die automatisch generierten Dateinamen auf Basis von Jahr, Monat, Tag, Stunden, Minuten und Sekunden anpassen.
- Ordner für “Automatisches Hochladen”
- Nachdem Du alle Optionen konfiguriert hast, ist die Einrichtung abgeschlossen.
Falls Du Nextcloud noch nicht kennst oder einmal die Fotoverwaltung mit Nextcloud ausprobieren möchtest, kannst Du Dir hier eine kostenlose Managed Nextcloud mit 1 GB Speicherplatz einrichten.
Solltest Du Fragen haben oder eine Beratung zu Nextcloud brauchen, erreichst Du uns telefonisch unter 0241 46314480 oder schreibe uns einfach eine E-Mail an info@hosting.de.
Neuer: Cospend, Keeweb und Timemanager jetzt für Managed Nextcloud verfügbar hosting.de Blog Älter: Mit Joplin Notizen erstellen und mit Nextcloud synchronisieren
